
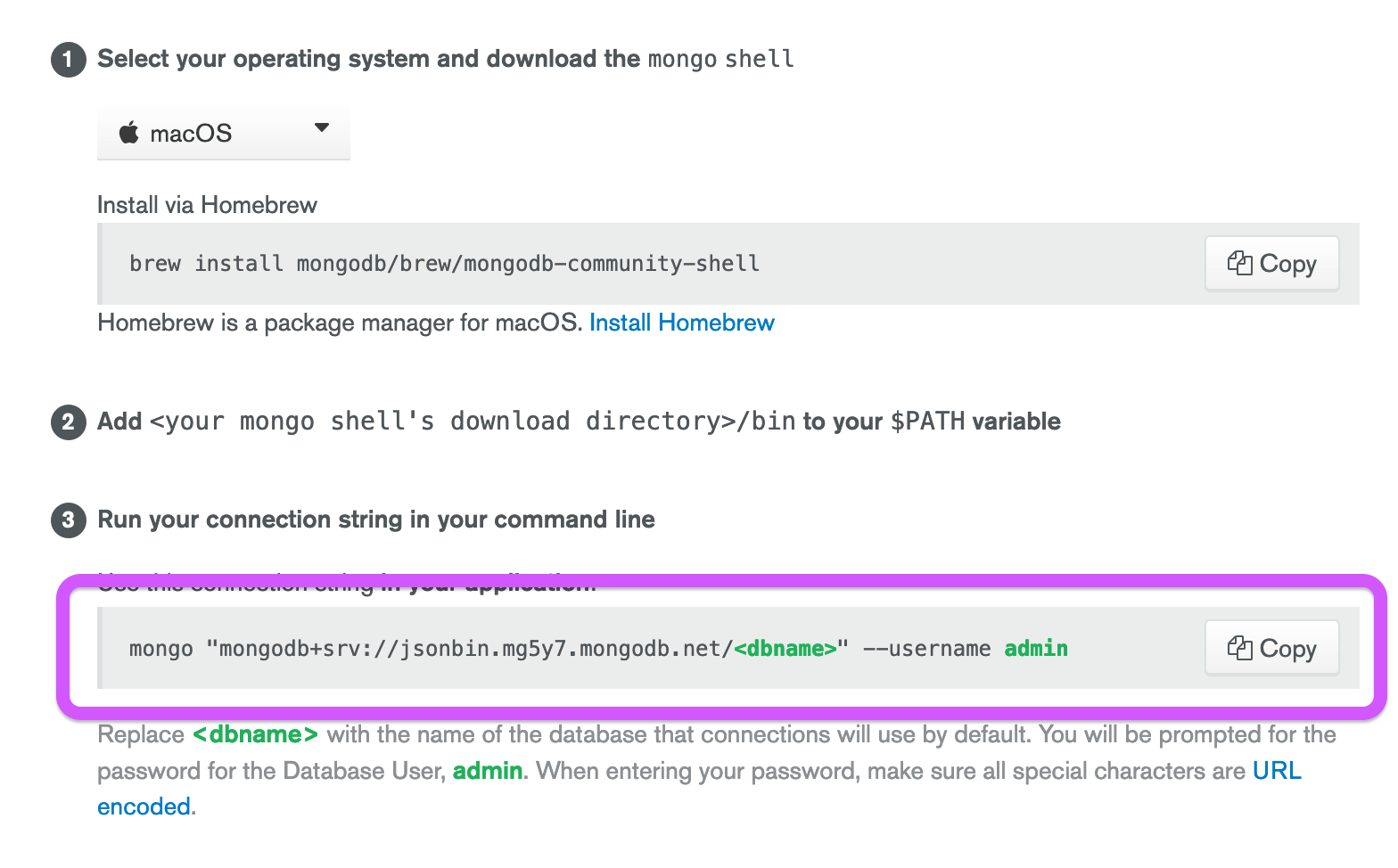
- #BREW INSTALL MONGODB WITH OPENSSL .EXE#
- #BREW INSTALL MONGODB WITH OPENSSL DOWNLOAD#
- #BREW INSTALL MONGODB WITH OPENSSL WINDOWS#
Start the MongoDB service net start MongoDBĬlose the MongoDB service net stop MongoDB
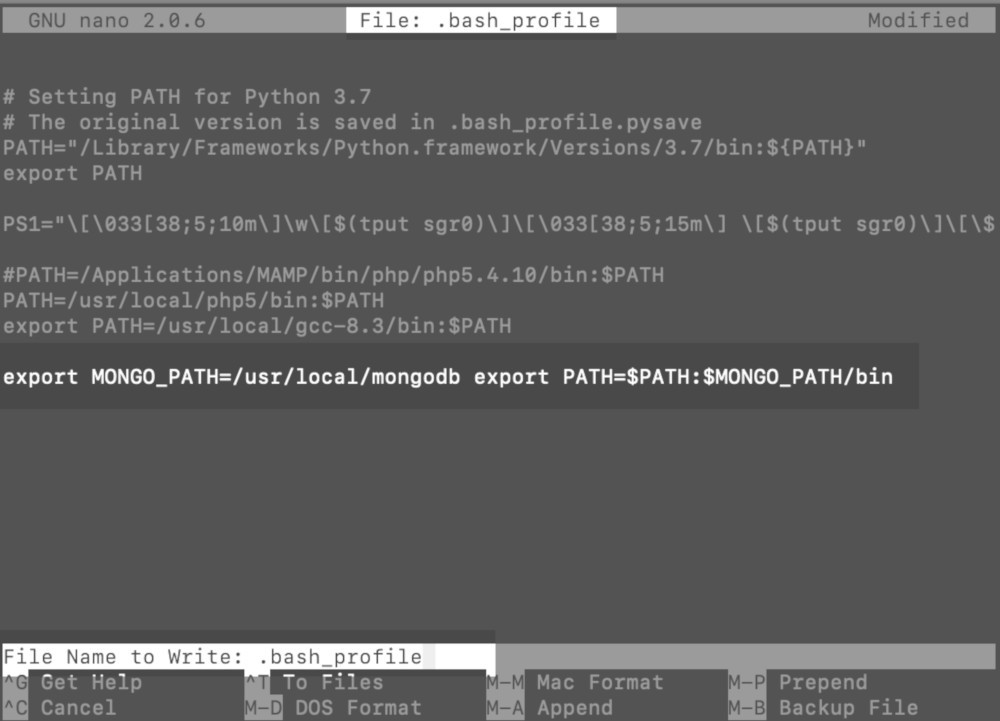
You can install mongod.exe or multiple instances of mongos.exe if needed. You only need to specify a different instance name by using –serviceName and –serviceDisplayName. This is only necessary if there is sufficient system resources and the design of the system needs to be done. To use an alternate dbpath, you can specify it in the configuration file (for example: C:\mongodb\mongod.cfg) or on the command line with the –dbpath option.
#BREW INSTALL MONGODB WITH OPENSSL .EXE#
exe - config "C:\mongodb\mongod.cfg" - install Open the command line window in administrator modeĬreate a directory and execute the following statement to create a directory for the database and log files mkdir c : \data\dbĬreate a configuration file. The file must have the systemLog.path parameter set, including some additional configuration options.įor example, create a configuration file located at C:\mongodb\mongod.cfg, which specifies systemLog.path and storage.dbPath. The specific configuration is as follows: systemLog :ĭbPath : c : \data\db Install the MongoDB serviceīy executing mongod.exe, using the –install option to install the service, use the –config option to specify the previously created configuration file. We can connect to MongoDB by running the mongo.exe command in the command window and execute the following command: C : \mongodb\b in \mongo. C : \mongodb\b in \mongod - dbpath c : \data\db
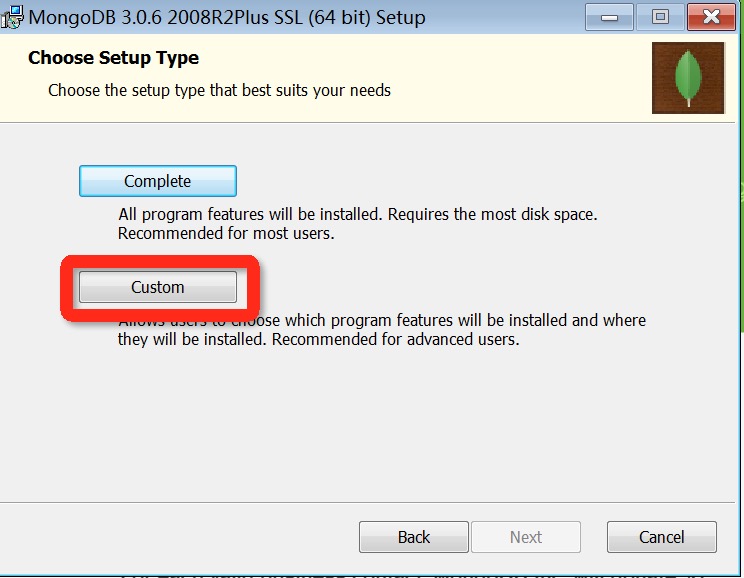
In order to run the MongoDB server from a command prompt, you must execute the mongod.exe file from the bin directory of the MongoDB directory. Run the MongoDB server from the command line You can also create these directories from the window’s explorer without having to go through the command line. Now let’s create a directory for data and create a db directory in the data directory. In this tutorial, we have installed MongoDB on the C drive. MongoDB stores the data directory in the db directory. But this data directory will not be created actively, we need to create it after the installation is complete. Please note that the data directory should be placed in the root directory (eg C:\ or D:\, etc.). After downloading, double-click the file and follow the instructions to install it.ĭuring the installation process, you can set up your installation directory by clicking the “Custom” button.
#BREW INSTALL MONGODB WITH OPENSSL WINDOWS#
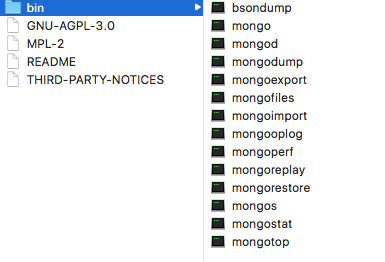
Note: Windows XP systems are no longer supported after MongoDB 2.2. The latest version also has no installation files for 32-bit systems.
#BREW INSTALL MONGODB WITH OPENSSL DOWNLOAD#
MongoDB pre-compiled binary package download address: You can download and install them from MongoDB’s official website. MongoDB provides pre-compiled binary packages for 32-bit and 64-bit systems.


 0 kommentar(er)
0 kommentar(er)
